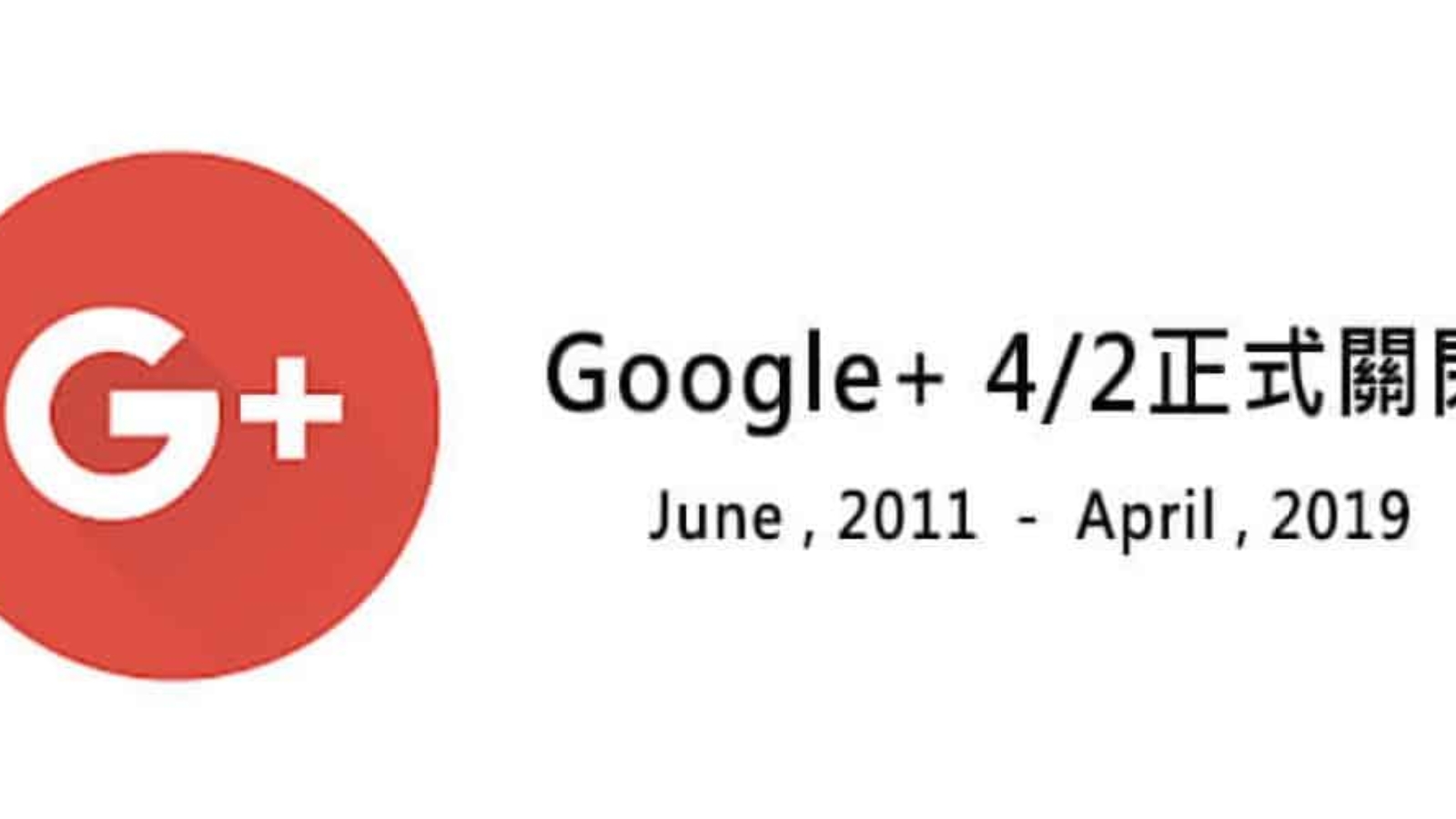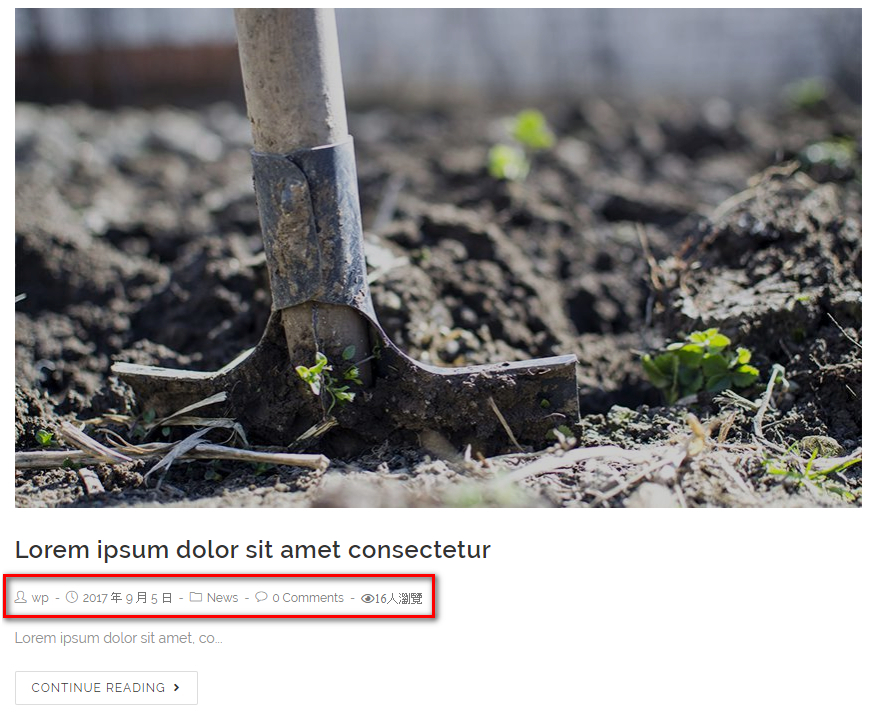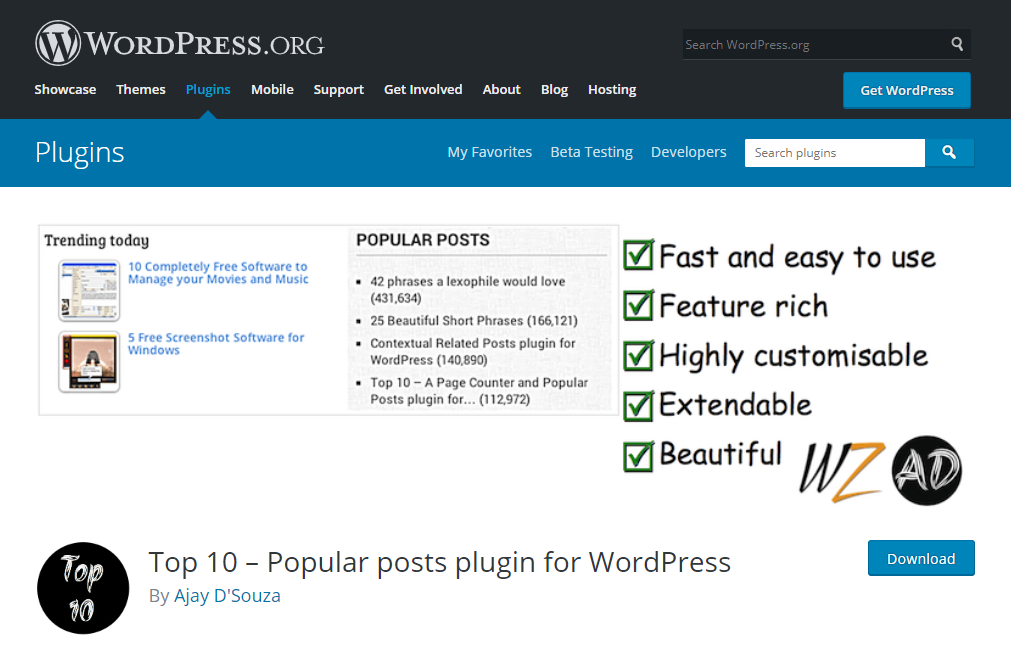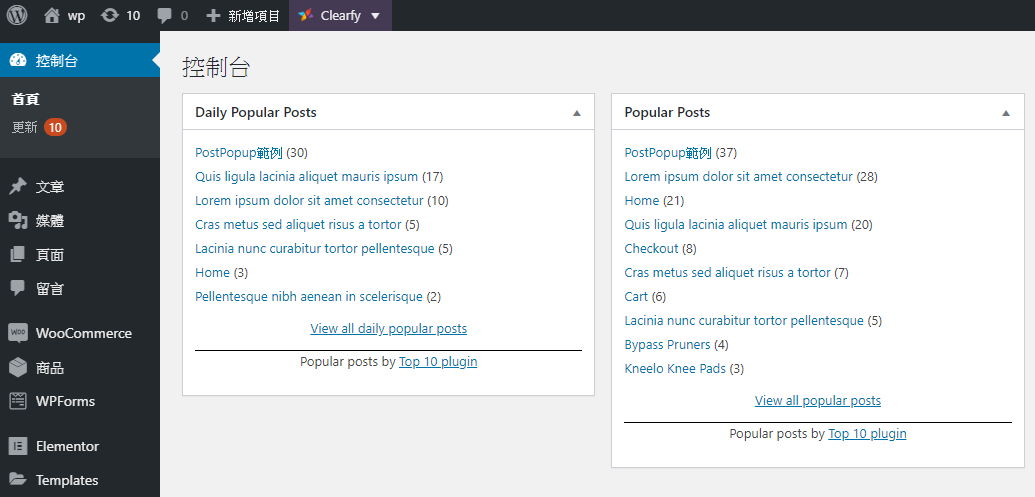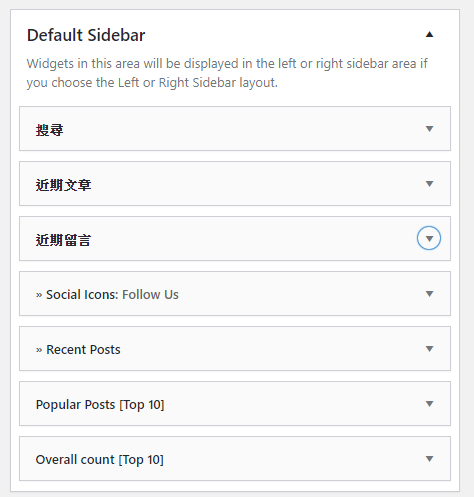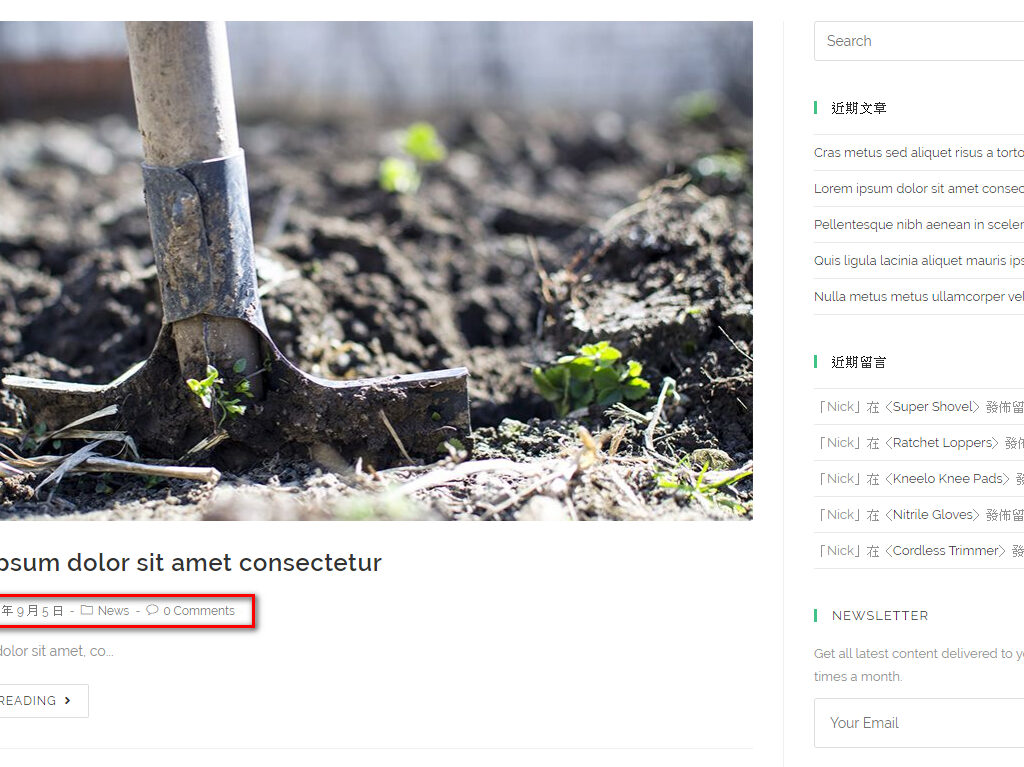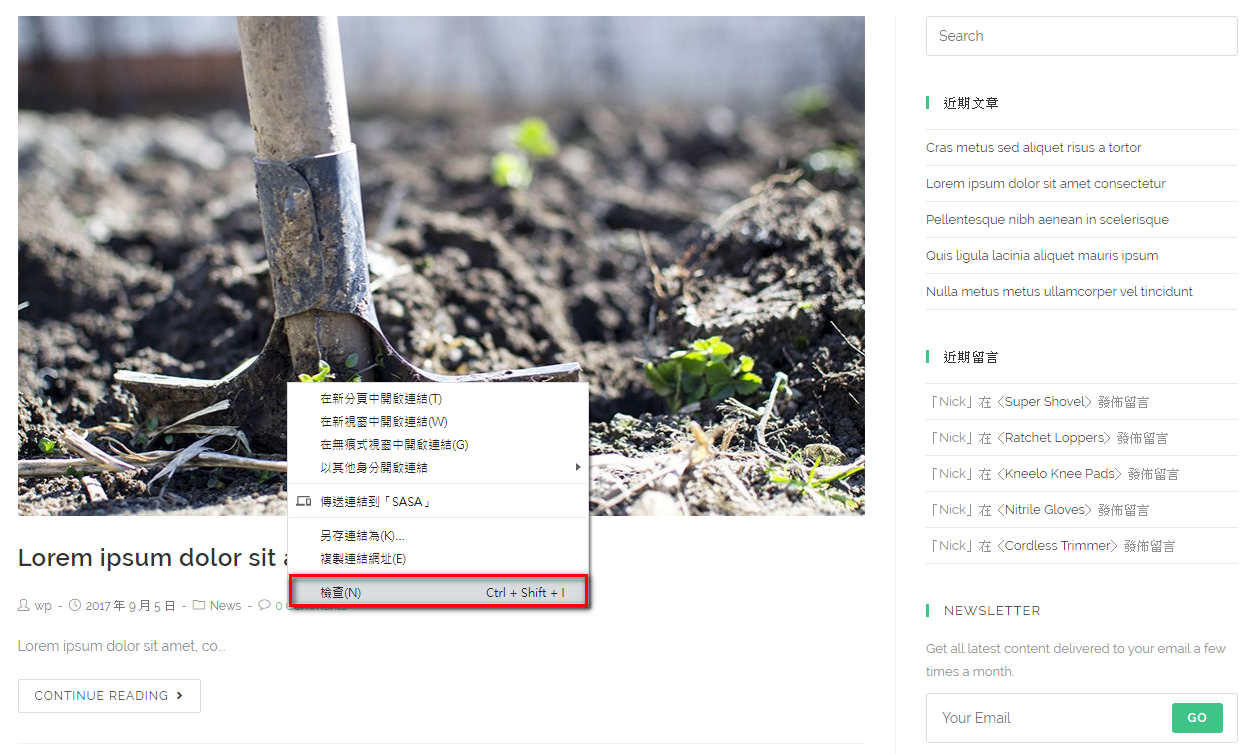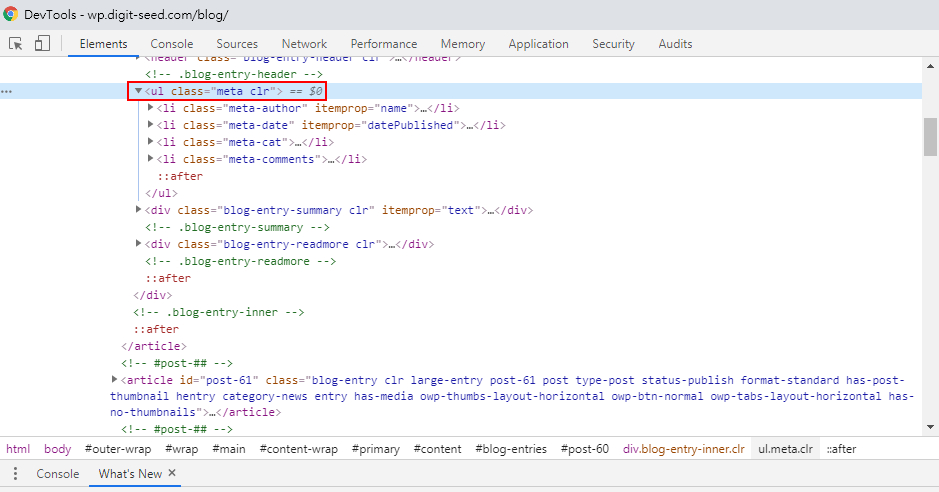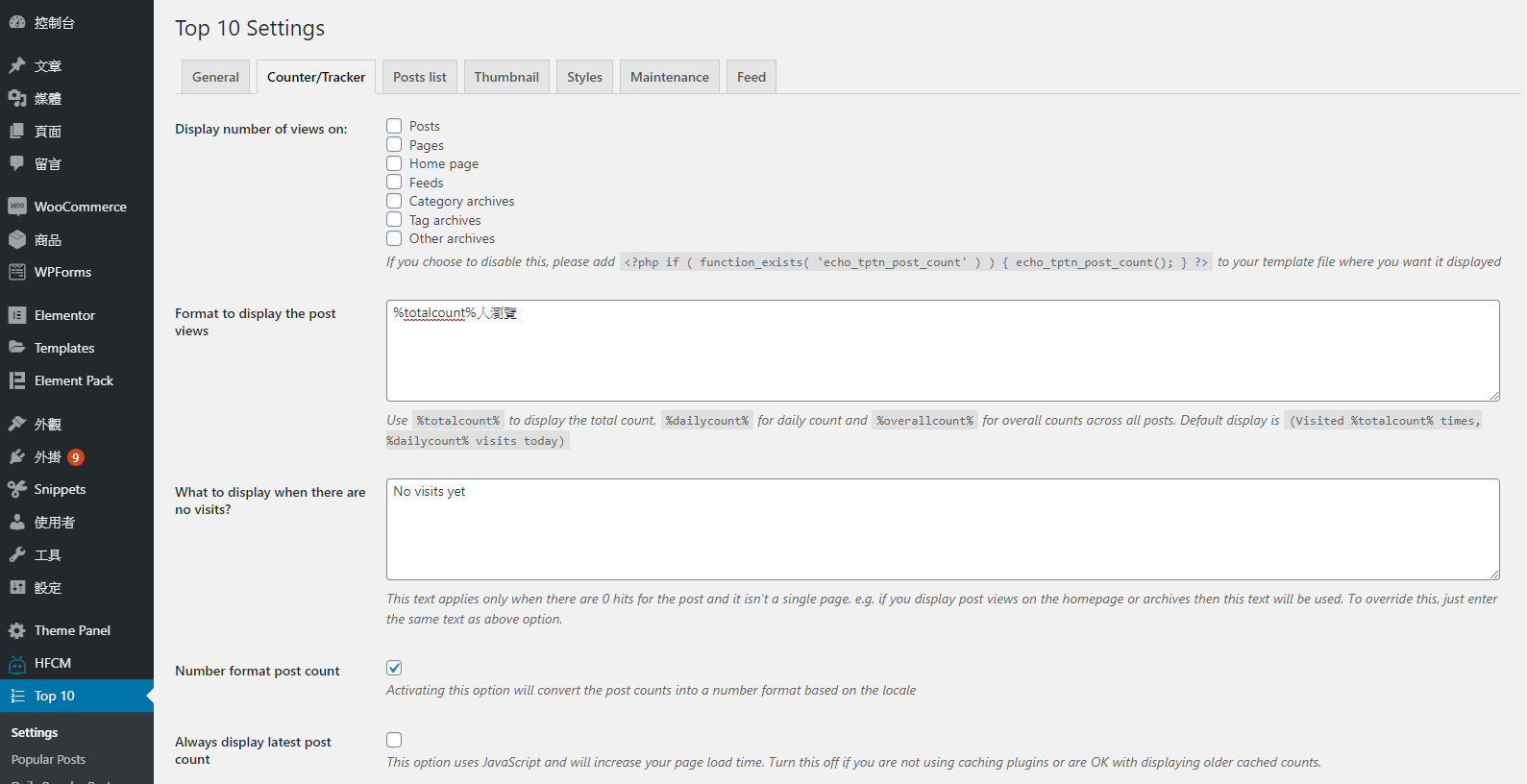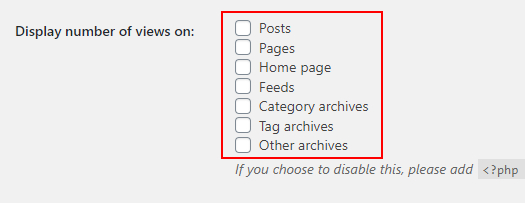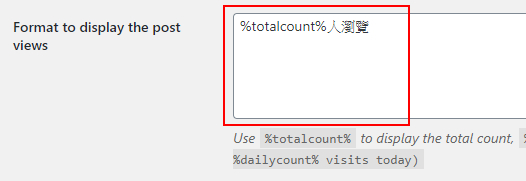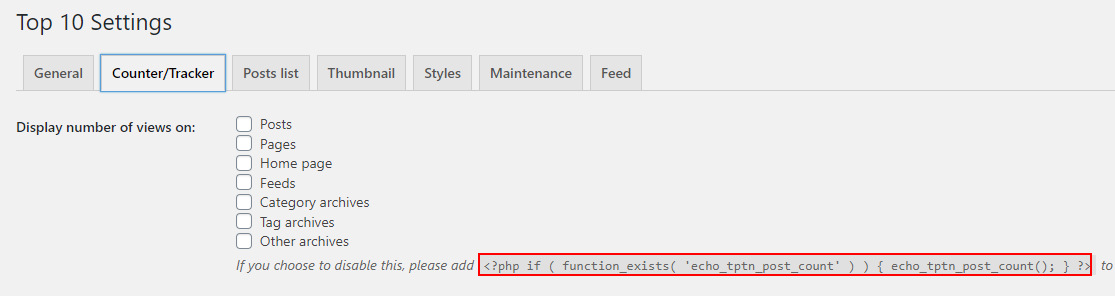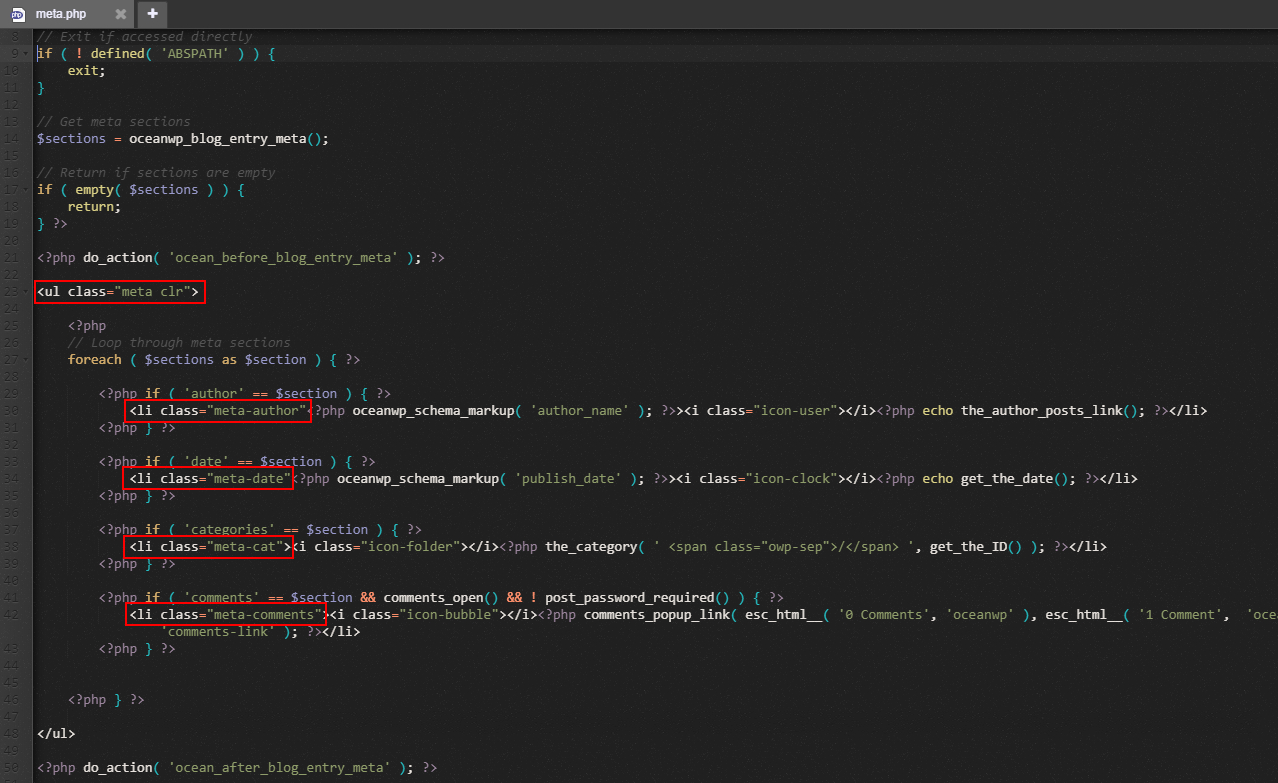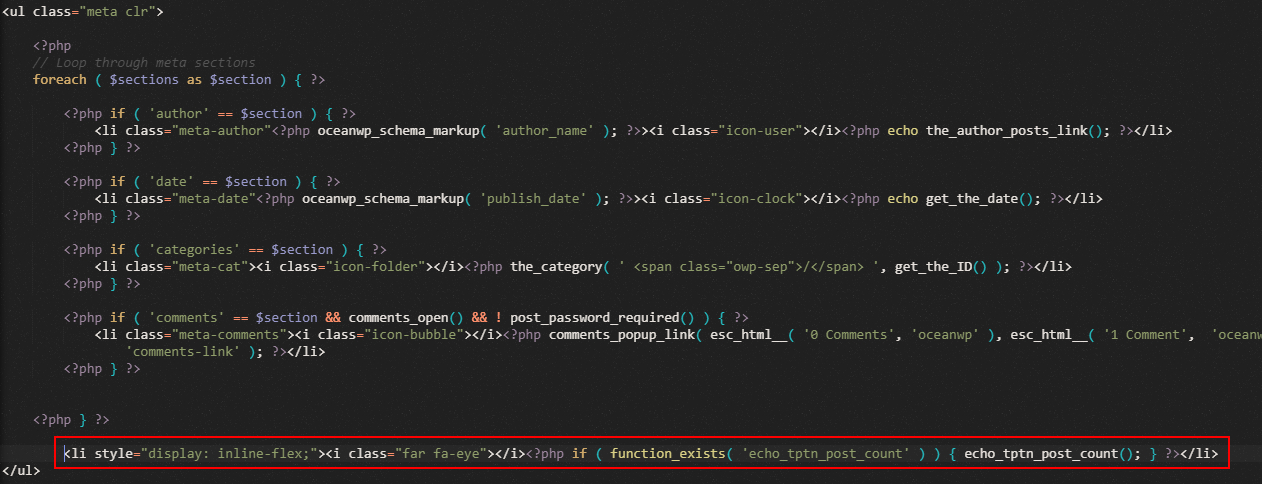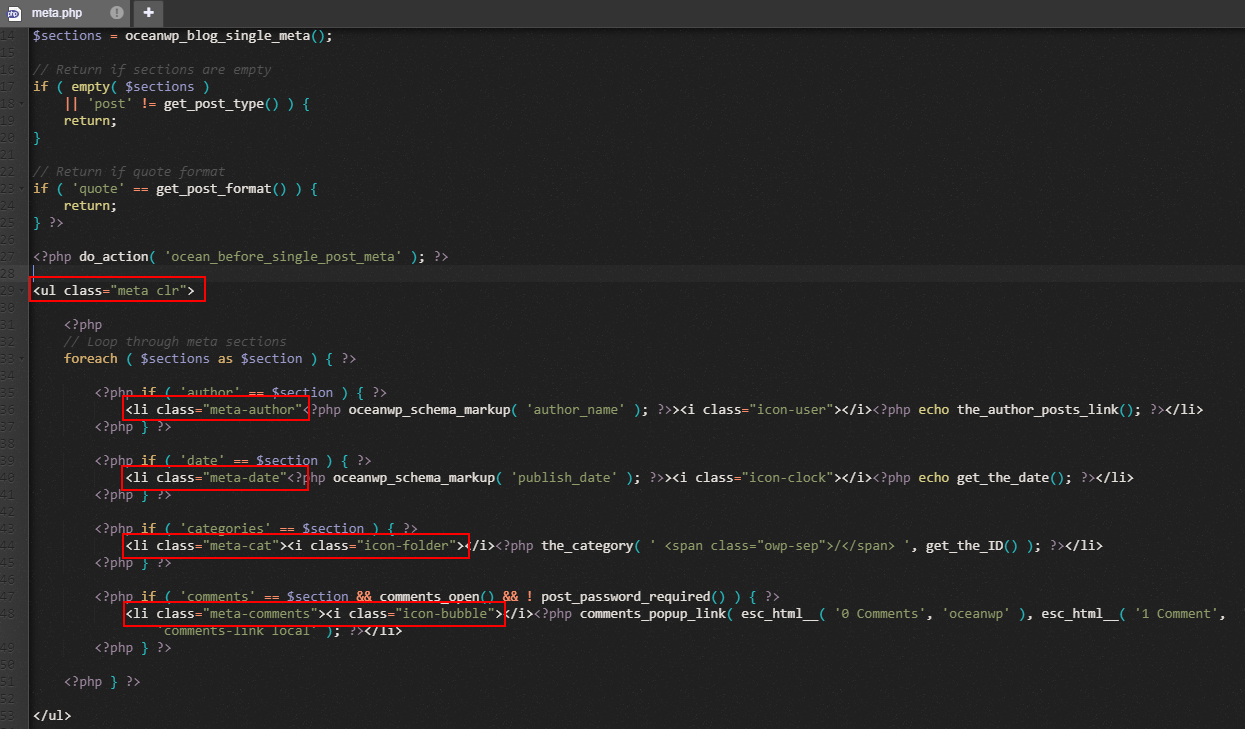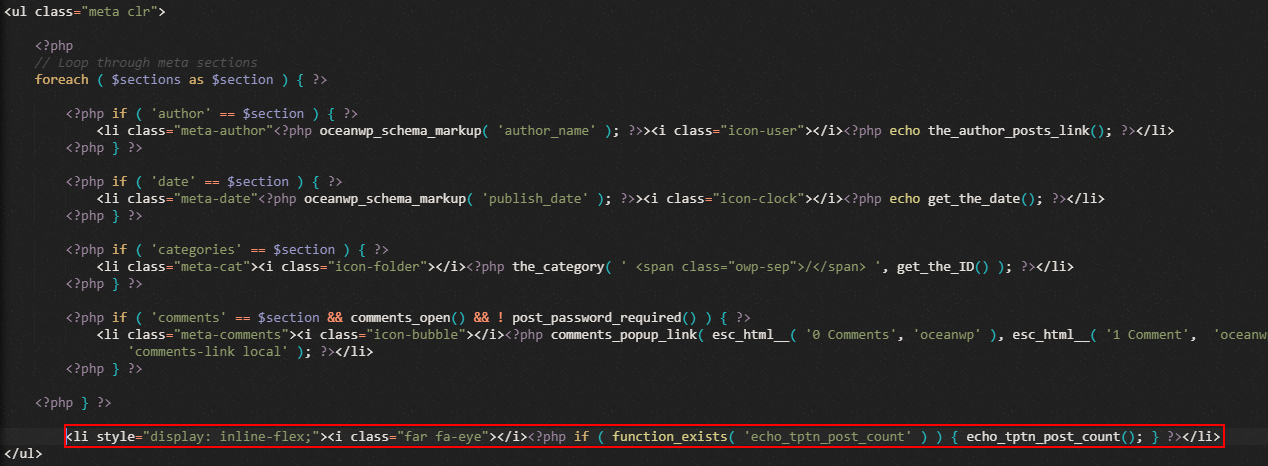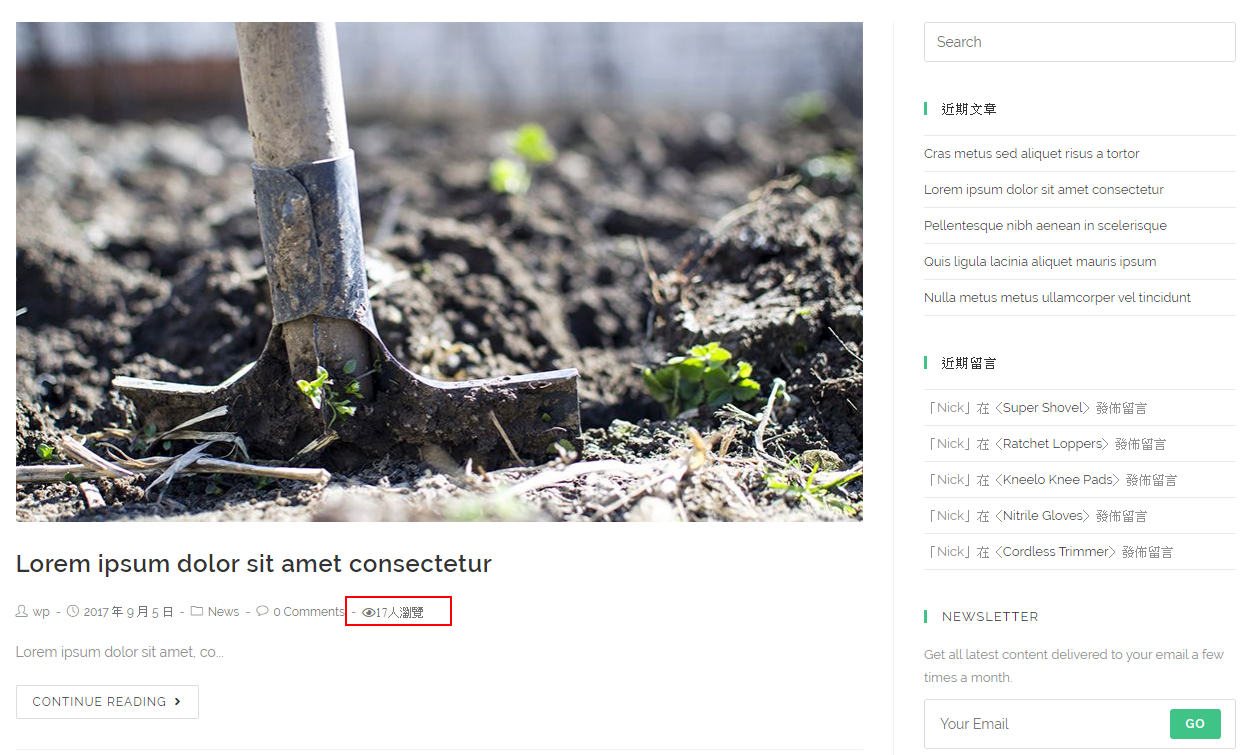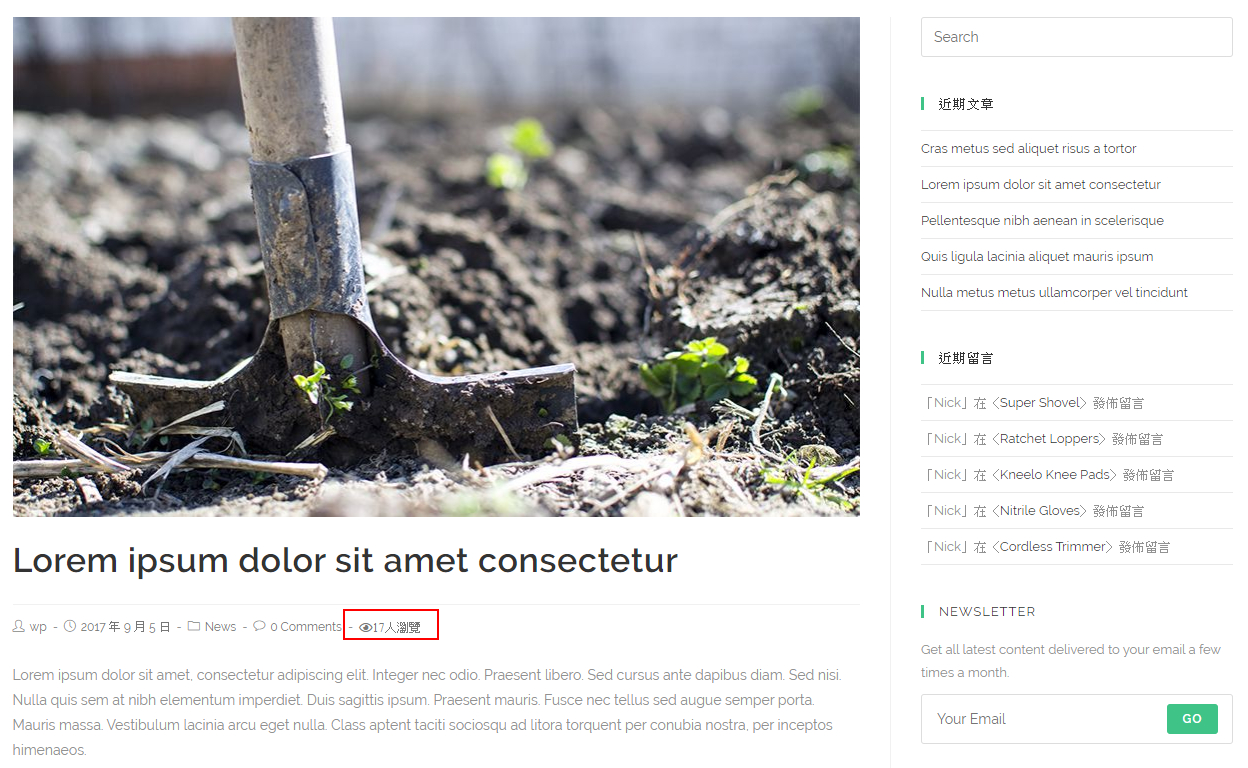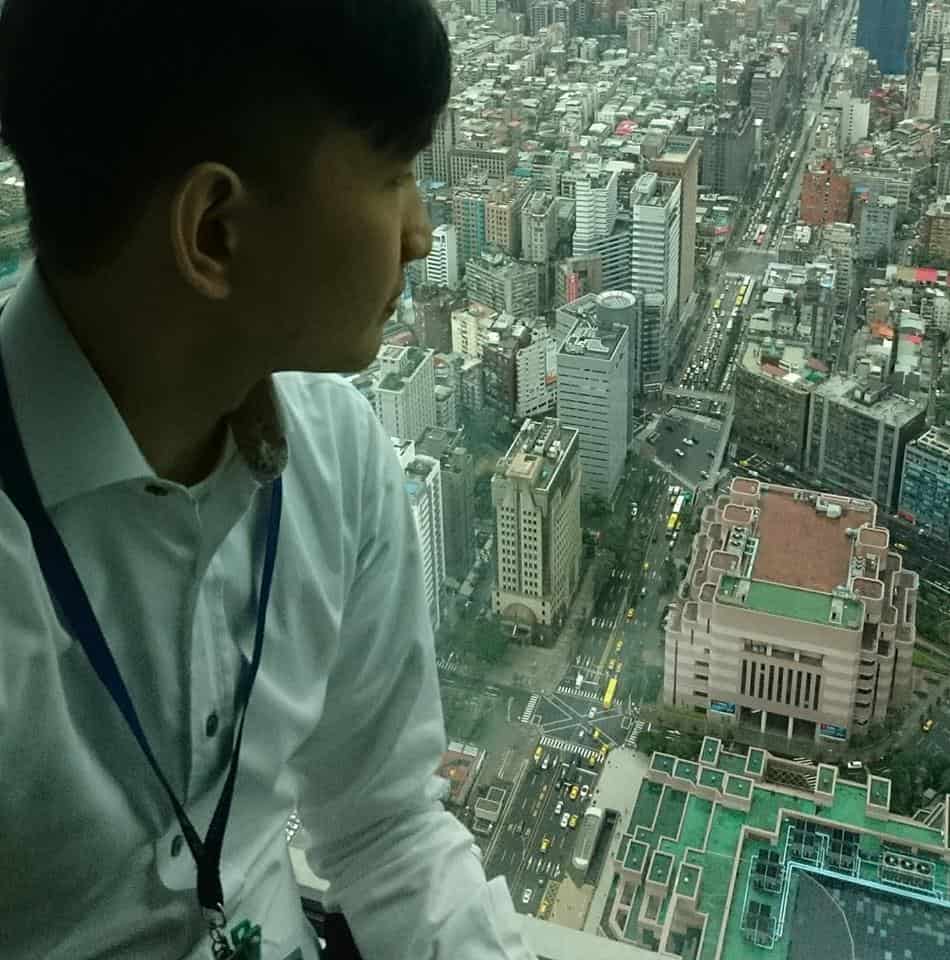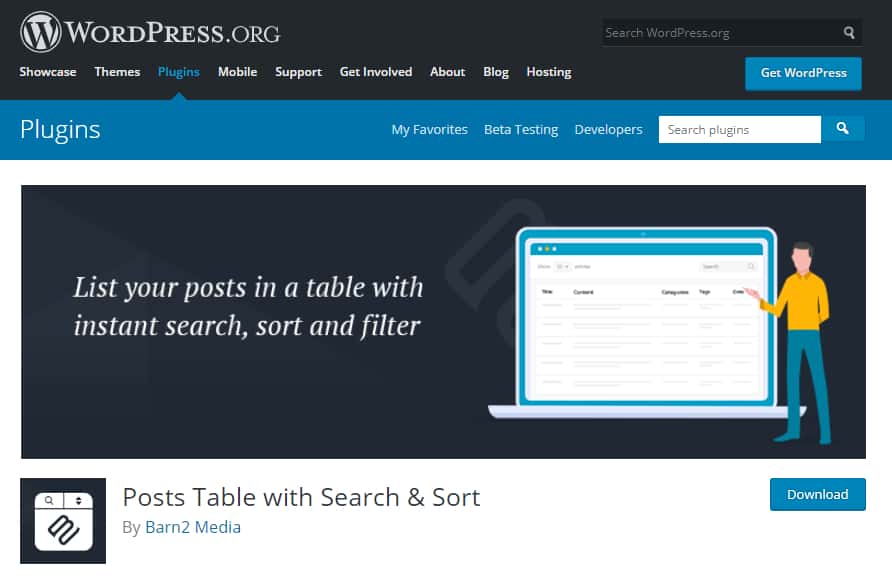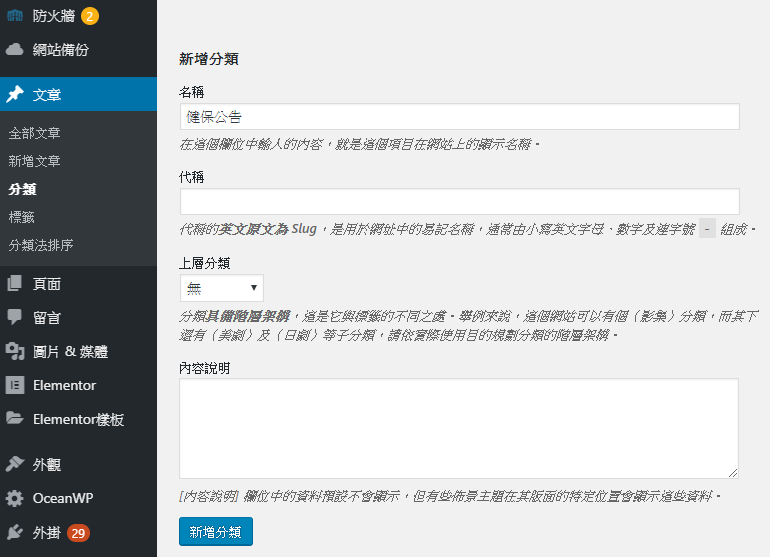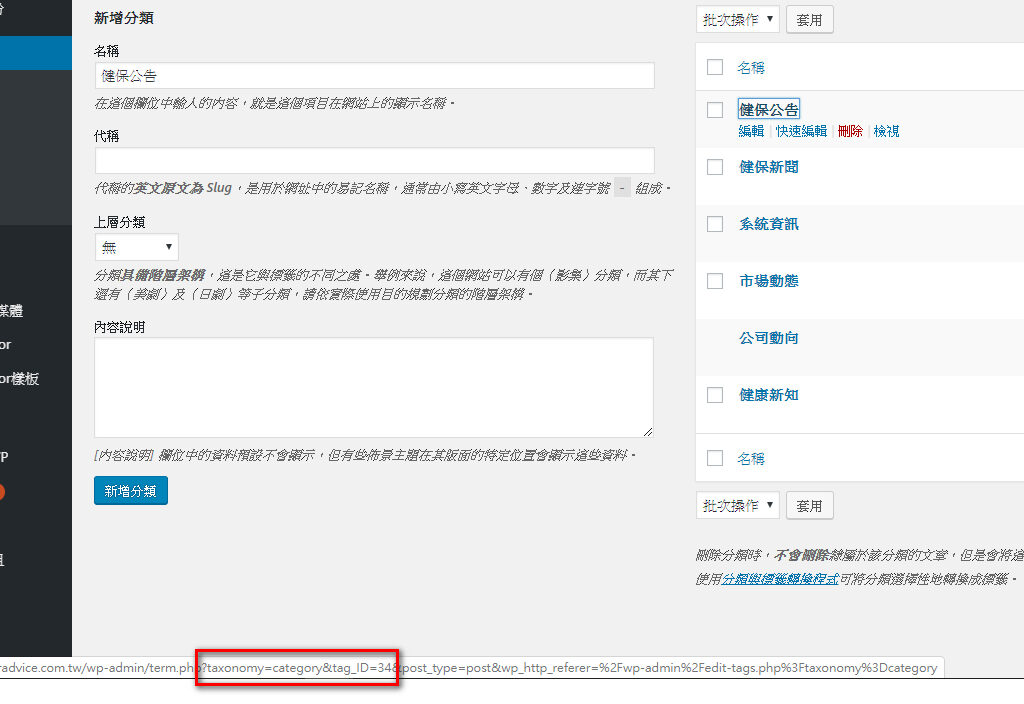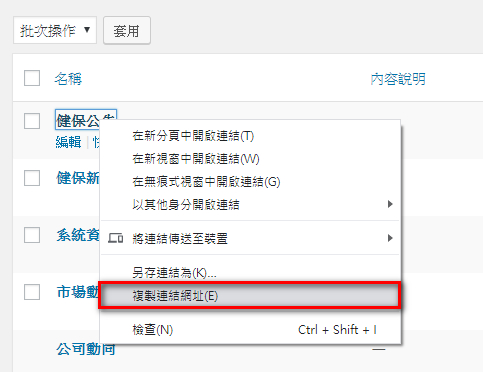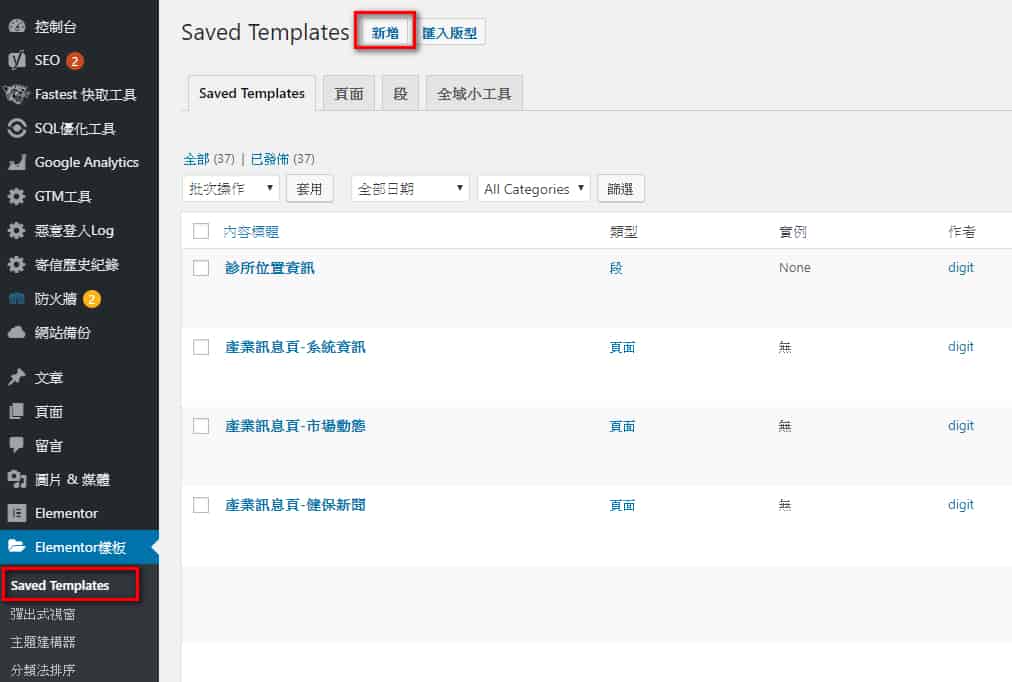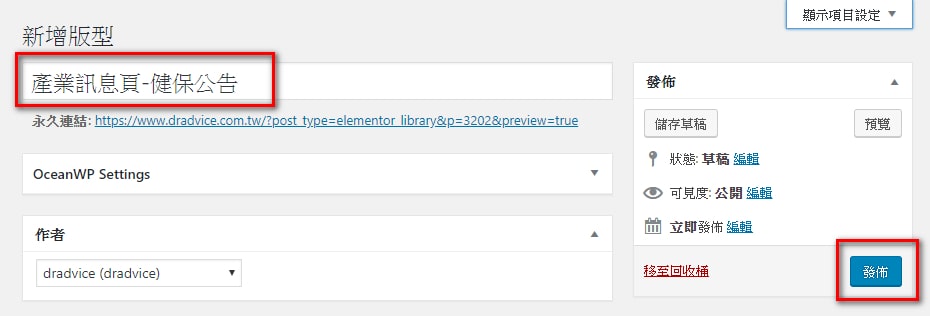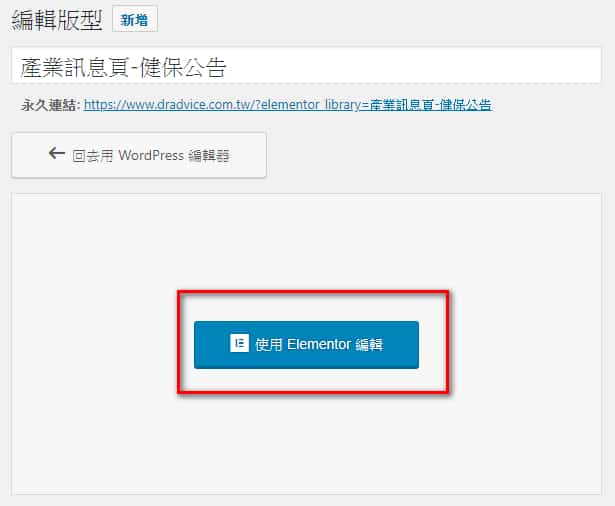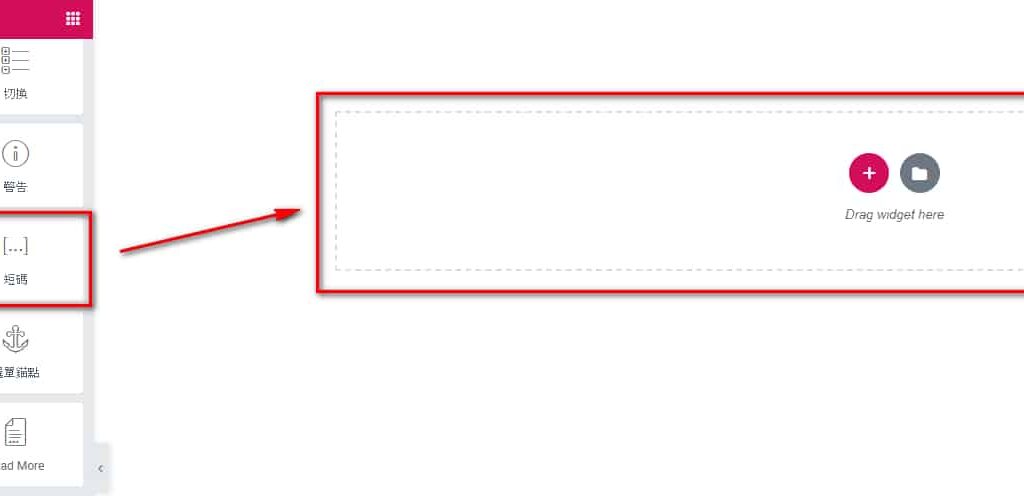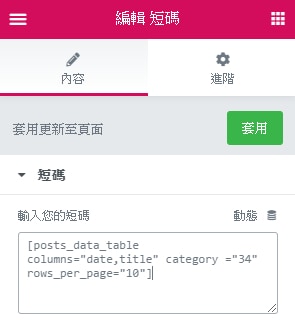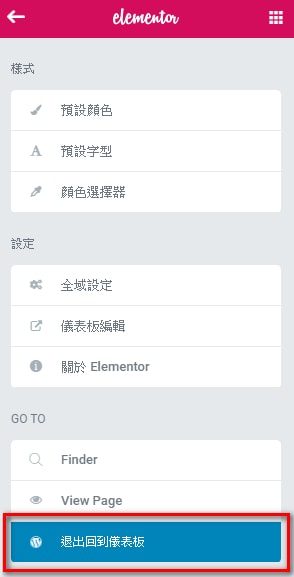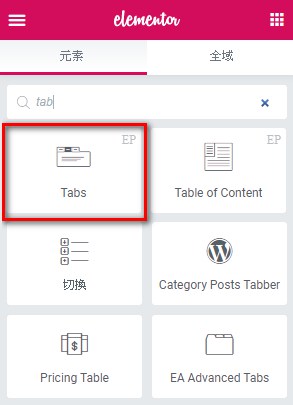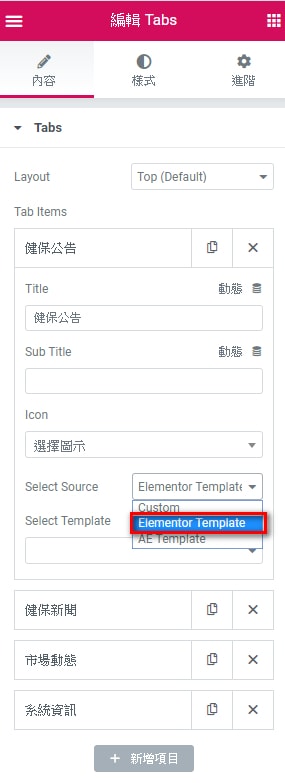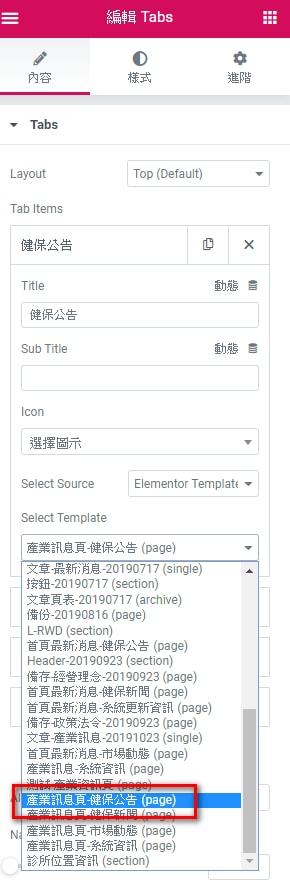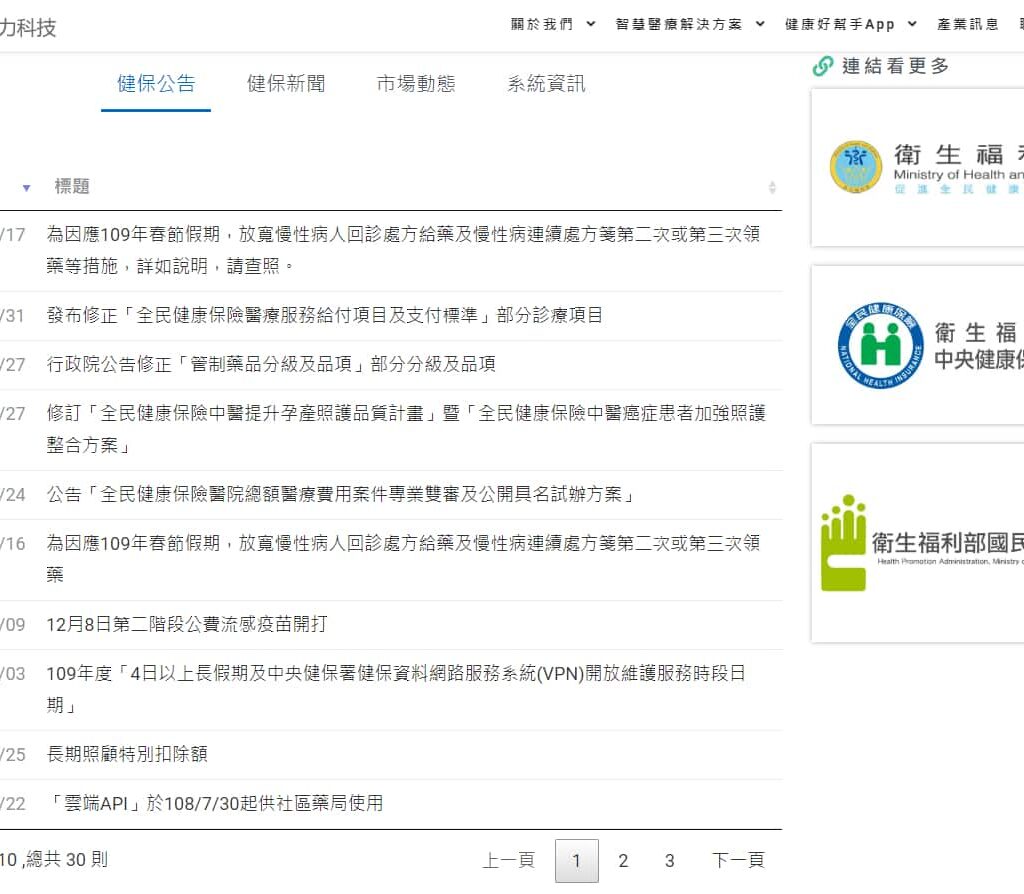Google+團隊正式宣布,
確定將於4/2停用Google+個人帳戶,
包含社群專頁、照片影片和所有上傳的內容,
且最快在2/4所有使用者將無法建立新的Google+帳號、頁面、社群和活動等,
另外,如果會使用 Google+登入功能登入網站或應用程式者,
要注意的是,此功能也將陸續停用,將無法透過Google+登入,
不過部分服務則會以Google帳戶登入取代。
至於Google+留言功能,
Blogger將於2/4移除,其他網站則是在3/7移除Google+留言功能,
且4/2起使用者在所有網站的Google+留言都將刪除,
如想保留所有Google+資料,務必在4月前下載並儲存,
而已經備份至Google相簿的相片及影片,則不會遭到刪除。
如果是Google+社群的擁有者或管理員,
同樣可以下載並儲存Google+社群中的資料,
並且在3月初時,Google+將會開放其他資料下載,
包括公開社群中每則社群訊息的作者、內文和相片等。
最後要注意的是,從3/7起,將停用Google+ API所有服務,
建議開發人員找出並移除應用程式中依附於 Google+ API 的部分,
避免服務停用而受到影響。
此次Google+關閉,如果是購買G Suite企業方案的使用者將不受影響,
G Suite帳戶中的Google+仍可以繼續使用,
且即將換上全新外觀並加入各種新功能。